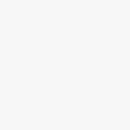随着科技的发展,电脑已经成为了我们日常生活中不可或缺的工具之一。在众多的电脑应用中,MicrosoftPaint和CorelPainter是两款非常受欢迎的绘图软件。其中,Paint以其简单易用的特点受到广大用户的喜爱,而Painter则以其强大的绘画功能和丰富的艺术表现力受到专业艺术家的青睐。本文将为您介绍如何在Paint中设置解锁,以及在Painter中设置背景。
一、Paint怎么设置解锁
1.打开Paint
在Windows系统中,您可以通过开始菜单搜索“Paint”并打开它。
2.解锁画布
在Paint中,默认情况下画布是解锁状态,您可以自由地拖动、缩放画布。如果需要将画布锁定,以便在移动或缩放画布时不会影响画布上的内容,可以进行以下操作:
(1)点击“视图”菜单,选择“画布属性”。
(2)在弹出的“画布属性”对话框中,勾选“锁定画布”复选框。
(3)点击“确定”按钮,此时画布将被锁定。
3.解锁画布
如果需要再次解锁画布,可以按照以下步骤操作:
(1)点击“视图”菜单,选择“画布属性”。
(2)在弹出的“画布属性”对话框中,取消勾选“锁定画布”复选框。
(3)点击“确定”按钮,此时画布将被解锁。
二、Painter怎么设置背景
1.打开Painter
在您的电脑上安装并打开CorelPainter。
2.创建新画布
(1)点击“文件”菜单,选择“新建”。
(2)在弹出的“新建”对话框中,设置画布大小、分辨率、颜色模式等参数。
(3)点击“确定”按钮,创建新画布。
3.设置背景
(1)点击“效果”菜单,选择“填充”。
(2)在弹出的“填充”对话框中,您可以选择以下几种方式设置背景:
-色彩填充:选择一个颜色作为背景。
-图案填充:选择一个图案作为背景。
-位图填充:选择一个图片作为背景。
(3)根据您的需求选择合适的填充方式,设置好背景后点击“确定”按钮。
4.保存作品
设置好背景后,您可以继续在Painter中绘制您的作品。完成创作后,点击“文件”菜单,选择“保存”或“另存为”,将作品保存到您的电脑中。
本文为您介绍了在Paint中设置解锁以及在Painter中设置背景的方法。希望这些信息能对您在使用这两款绘图软件时有所帮助。祝您创作愉快!